为材料添加和分配外观•创建新材料时,请在“材料定义”(Material Definition) 对话框中单击“外观”(Appearance) 选项卡。•单击“选取器”(Chooser)。“外观”(Appearances) 对话框和“材料外观编辑器”(Material Appearance Editor) 对话框打开。global.dmt 文件中的外观会在“外观”(Appearances) 对话框中的“可用的外观”(Available Appearances) 列表中列出。•要按指定的名称过滤“可用的外观”(Available Appearances) 列表中的外观列表,请在“应用过滤器”(Apply Filter) 框中键入名称,然后单击“应用过滤器”(Apply Filter)。•在“可用的外观”(Available Appearances) 列表中选择要添加到材料的外观,然后将它们移动到“可见的外观”(Visible Appearances) 列表中。•单击“确定”(OK)。或者,单击“应用”(Apply) 应用更改,而不关闭“外观”(Appearances) 对话框。“可见的外观”(Visible Appearances) 列表中列出的外观会显示在“材料外观编辑器”(Material Appearance Editor) 对话框和“外观”(Appearance) 选项卡页中的调色板中。•要将某个外观分配为默认外观,可在“外观”(Appearance) 选项卡页中选择该外观,然后单击“默认”(Default)。该外观的旁边会出现一个红色箭头,表示该外观是默认外观。注意如果为其分配外观的材料是分配给零件的默认材料,则外观会自动应用到图形窗口中的零件。不过,如果已将配置选项 mat_assign_appearance 设置为 no,则外观不会应用到模型。此选项的默认状态为 yes。创建材料的外观•单击“文件”(File) -> “准备”(Prepare) -> “模型属性”(Model Properties)。“模型属性”(Model Properties) 对话框随即打开。•单击“材料”(Material) 行中的“更改”(change)。“材料”(Materials) 对话框打开。•执行下列操作之一:如果要为已存在的材料创建外观,则在“库中的材料”(Materials in Library) 或“模型中的材料”(Materials in Model) 列表中选择材料,然后单击“编辑”(Edit) -> “属性”(Properties)。“材料定义”(Material Definition) 对话框打开。单击“文件”(File) -> “新建”(New)。“材料定义”(Material Definition) 对话框打开。•在“材料定义”(Material Definition) 对话框中,单击“外观”(Appearance) 选项卡。•单击“新建”(New)。“材料外观编辑器”(Material Appearance Editor) 对话框打开。•创建一个新外观。此外观即被添加到“材料外观编辑器”(Material Appearance Editor) 对话框中的调色板中或“材料定义”(Material Definition) 对话框的“外观”(Appearance) 选项卡页中。•单击“材料外观编辑器”(Material Appearance Editor) 对话框中的“关闭”(Close)。•在“材料定义”(Material Definition) 对话框中单击“确定”(OK)。注意 要复制外观,可在“外观”(Appearance) 选项卡页中选择外观,然后单击“复制”(Copy)。外观的副本即被添加到“材料外观编辑器”(Material Appearance Editor) 对话框的调色板中,以及“材料定义”(Material Definition) 对话框的“外观”(Appearance) 选项卡页中。复制外观的名称会根据选定外观的名称相应增加。编辑材料的外观•单击“文件”(File) -> “准备”(Prepare) -> “模型属性”(Model Properties)。“模型属性”(Model Properties) 对话框随即打开。•单击“材料”(Material) 行中的“更改”(change)。“材料”(Materials) 对话框打开。•在“库中的材料”(Materials in Library) 或“模型中的材料”(Materials in Model) 列表中选择材料,然后单击“编辑”(Edit) -> “属性”(Properties)。“材料定义”(Material Definition) 对话框打开。•单击“外观”(Appearances) 选项卡,然后选择要修改的外观。•单击“编辑”(Edit)。“材料外观编辑器”(Material Appearance Editor) 对话框打开,其中显示选定的外观。•修改外观。•如果已经在“库中的材料”(Materials in Library) 列表中选择了一种材料,则“保存到库”(Save To Library) 将可用。要将材料保存到库,请执行下列步骤。•单击“保存到库”(SaveTo Library)。“保存副本”(Save a Copy) 对话框随即打开。•浏览到材料库目录,然后单击“确定”(OK)。如果您已经添加或编辑了外观,则还将打开“保存”(Save) 对话框。•单击“确定”(OK)。默认情况下,外观会保存在名为 global.dmt 的文件中,该文件所在位置与保存材料文件的位置可以相同,也可以将其放在由配置选项 global_appearance_file 所定义的位置中。•如果已经在“模型中的材料”(Materials in Model) 列表中选择了一种材料,请单击“材料定义”(Materials Definition) 对话框中的“确定”(OK)。“材料定义”(Material Definition) 对话框关闭,并返回到“材料”(Materials) 对话框。注意 如果通过使用“材料外观编辑器”(Material Appearance Editor) 对话框将材料分配给零件,则可以通过使用“外观编辑器”(Appearance Editor) 对话框中的“分配”(Assignment) 容器中的“从模型”(From Model) 来编辑此材料的外观。与材料外观关联的文件 可通过“材料定义”(Material Definition) 对话框中的“外观”(Appearance) 选项卡来定义材料的外观。与材料关联的材料外观的名称存储在材料定义文件中,即扩展名为 .mtl 的文件。有关材料外观的信息存储在 global.dmt 文件中。文件 global.dmt 的默认位置为 \



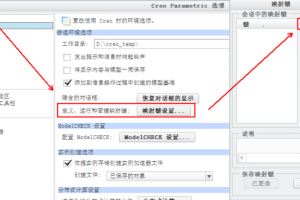
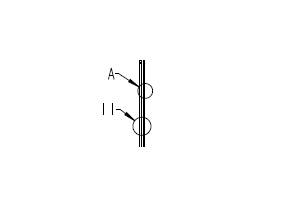
 浙公网安备: 33028102000314号
浙公网安备: 33028102000314号