7.5 阵列特征
阵列特征是指按照一定的规律创建多个特征副本,具有重复性、规律性和高效率的特点。可以说,阵列特征是复制生成特征的快捷方式。主要包括尺寸阵列、轴阵列、曲线阵列和填充阵列等多种类型。
调用命令的方式如下。 菜单:执行“编辑”|“阵列”命令。 图标:单击“编辑特征”工具栏中的

图标按钮。
7.5.1 创建尺寸阵列
尺寸阵列是通过定义选择特征的定位尺寸和方向来进行阵列复制的阵列方式。在尺寸阵列过程中,可以是单向阵列,也可以是双向阵列,还可以是按角度来进行尺寸阵列的。
操作步骤如下:
第1步,打开Ch7-33.prt,如图7-33所示。第2步,在模型中选择进行阵列操作的特征,如图7-34所示。第3步,单击“编辑特征”工具栏中的“阵列”

图标按钮,打开“尺寸阵列”操控板,如图7-35所示。


图7-33 源文件图形图7-34 选取源特征

图7-35 尺寸阵列操控板
第4步,单击阵列操控板上“1”后面的收集器,并在模型中选择某一方向的尺寸,如选择水平方向的120,使其变为可编辑状态,将其值修改为-50,回车确认,如图7-36所示。第5步,同理,单击“2”后面的收集器,并选择尺寸值70,将其修改为-50,回车确认。第6步,在操控板中“1”后面的文本框中输入数值5,系统将创建5列这样的特征。第7步,在操控板中“2”后面的文本框中输入数值4,将创建4行这样的特征,如图7-38所示。第8步,单击操控板中的

图标按钮,完成尺寸阵列的创建,如图7-39所示。

图7-36 选择驱动尺寸图7-38 尺寸阵列预显示图7-39 矩形尺寸阵列的创建
7.5.2 创建轴阵列
轴阵列亦称旋转阵列,是指特征围绕指定的旋转轴在圆周上创建的阵列特征。运用该方式创建阵列特征时,系统允许用户在两个方向上进行阵列操作,第一方向上的尺寸用来定义圆周方向上的角度增量,第二方向上的尺寸用来定义阵列的径向增量。
操作步骤如下:
第1步,打开随书文件Ch7-40.prt,如图7-40所示。 第2步,在模型中选择进行阵列操作的特征,本例中选择模型中的小圆柱孔特征, 如图7-41所示。 第3步,单击“编辑特征”工具栏中的“阵列”

图标按钮,打开尺寸阵列操控板。第4步,在阵列类型下拉列表中选择阵列类型为“轴”类型,打开“轴阵列”操控板,如图7-42所示。


图7-40 轴阵列源文件图7-41 选取源特征

图7-42 “轴阵列”操控板
第5步,在轴阵列操控板上单击“1”后面的收集器,然后在模型中选择中心轴A_1,并在该收集器后面的文本框中输入数值3,在其后的文本框中输入阵列角度120。第6步,单击轴阵列操控板中“2”后面的文本框,输入数值2,在其后的文本框中输入阵列尺寸50,此时模型如图7-43所示。
第7步,单击

7-44所示。

图7-43 轴阵列预显示图7-44 完成轴阵列创建

7.5.3 创建沿曲线阵列
曲线阵列是自Pro/Engineer Wildfire3.0中开始新增的阵列方式,它沿草绘曲线分布阵列特征,并可以定义阵列特征之间的距离或特征数量。
操作步骤如下:
第1步~第3步,同本书第7.5.1小节中第1步~第3步。第4步,在阵列类型下拉列表中选择阵列类型为“曲线”类型,打开曲线阵列操控板,如图7-45所示。第5步,单击操控板上的“参照”按钮,弹出“参照”上滑面板,单击其中的“定义”按钮,弹出“草绘”对话框。第6步,选择TOP基准平面为草绘平面,采用默认参照和方向设置,单击“草绘”按钮,进入草绘模式。

图7-45 “曲线阵列”操控板
第7步,在作图区绘制绘制阵列轨迹曲线,如图7-46所示。第8步,单击右工具栏中的

图标按钮,结束曲线的绘制。第9步,单击操控板中的“指定成员间距”

图标按钮,并在其后的文本框中输入数值40,此时模型如图7-47所示。第10步,单击

图标按钮,完成曲线阵列的创建,如图7-49所示。

图7-46 曲线尺寸图7-47 阵列分布图7-49 完成曲线阵列操作
7.5.4 创建填充阵列
填充阵列可以在选定区域的表面生成均匀的阵列特征,它主要是通过栅格定位的方式创建阵列特征来填充选定区域的。
操作步骤如下:
第1步~第3步,同本书第7.5.1小节中第1步~第3步。第4步,在阵列类型下拉列表中选择阵列类型为“填充”类型,打开“填充阵列”操控板,如图7-50所示。第5步,单击“参照”上滑面板,进入“参照”操控板,单击其中的“定义”按钮,弹出“草绘”对话框。第6步,选择TOP基准平面为草绘平面,采用默认的参照和方向设置,单击“草绘”按钮,进入草绘模式。第7步,在作图区绘制如图7-51所示的矩形,然后单击

图标按钮,此时模型如图7-52所示。

图7-50 “填充阵列”操控板


图7-51 草绘放置区域图7-52 矩形分布阵列预显示
第8步,单击操控板中

下拉列表,在其中选择“菱形”选项(系统默认为方形)。第9步,在操控板的

图标后的文本框中输入成员间的间隔值40,其它选项采用默认设置,模型变成如图7-53所示。第10步,单击

图标按钮,完成填充阵列的操作,如图7-54所示。

图7-53 填充阵列预览图7-54 填充阵列效果

7.5.5 操作及选项及说明
1.创建尺寸阵列的特殊方式
操作步骤如下:
第1步~第3步,同本书第7.5.1小节中第1步~第3步。第4步,单击操控板上“1”后面的收集器,并在模型中选择距离尺寸120,使其变为可编辑状态,输入修改值-60,回车。第5步,按住Ctrl键,继续选择模型中的距离尺寸70,并修改新值为-50,回车。第6步,在“1”后的文本框中输入阵列数值为4,回车,此时模型如图7-55所示。第7步,单击

图标按钮,完成阵列操作,如图7-56所示。

图7-55 尺寸阵列预览图7-56 特殊尺寸阵列方式

2.单个取消阵列特征的方法
在进行阵列的过程中,如果在预显示图中单击模型上预显示的黑点,使其变成白色,则可以达到单个取消阵列特征的目的。如在上一例子中进行完第6步之后,模型变成图7-55所示。单击右上角的黑点,使其变成白色显示,如图7-57所示,则昀终得到的结果如图7-58所示。

图7-57 单个取消阵列预览图7-58 修改后的尺寸阵列

3.“放置”面板说明
在阵列操控板的“放置”上滑面板中,基本的“再生选项”有以下几项:
相同:选择该选项时,阵列的特征与源特征的大小和尺寸相同,且创建的成员不能相交或打断零件的边。
可变:选择该选项时,阵列的特征与源特征的大小尺寸可以有所变化,但阵列的成员之间不能存在相交的现象,可以打断零件的边。
一般:该选项为默认设置。选择该选项时,阵列的特征和源特征可以不同,成员之间也可以相交或打断零件的边



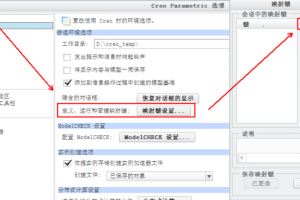
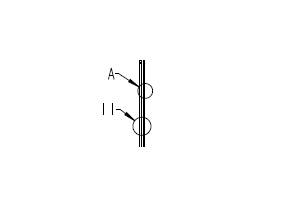
 浙公网安备: 33028102000314号
浙公网安备: 33028102000314号