5.1 拉伸特征的创建
拉伸特征是将二维特征截面沿垂直于草绘平面的方向拉伸而生成的特征。调用命令的方式如下:菜单:执行“插入”|“拉伸”命令。图标:单击“基础特征”工具栏中的

图标按钮。
5.1.1 创建增加材料拉伸特征
操作步骤如下:
第1步,在零件模式中,单击

图标按钮,打开“拉伸特征”操控板,如图 5-1所示。

图5-1 ”拉伸特征“操控板
第2步,在该操控板中,单击“拉伸为实体”

图标按钮(此为默认设置)。第3步,单击“放置”按钮,在弹出的上滑面板中,单击“定义”按钮,如图5-2所示,弹出“草绘”对话框。第4步,选择TOP基准平面为草绘平面,RIGHT基准平面为参照平面,参照平面方向为向右(此为默认设置),如图5-3所示,单击“草绘”按钮,进入草绘模式。

图5-2 “放置”上滑面板图5-3 设置草绘平面和参照平面
第5步,草绘二维特征截面并修改草绘尺寸值,如图5-4所示,待重生成草绘截面后,单击

第6步,在“拉伸特征”操控板中,指定拉伸特征深度的方法为“盲孔”(此为默认设置),输入“深度值”为100,如图5-6所示,单击图标按钮。



图5-4 二维草绘截面图5-5 创建拉伸特征图5-6 输入拉伸深度值
5.1.2 创建去除材料拉伸特征
操作步骤如下:
第1步~第3步,同本书第5.1.1小节第1步~第3步。
第4步,选择零件上表面为草绘平面,RIGHT基准平面为参照平面,参照平面方向为向右(此为默认设置),如图5-7所示,单击“草绘”按钮,进行草绘模式。
第5步,草绘二维特征截面并修改草绘尺寸值,如图5-8所示,待重生成草绘截面后,单击

图标按钮,回到零件模式。

草绘平面
参照平面

图5-7 选择草绘平面和参照平面图5-8 二维特征截面
第6步,在“拉伸特征”操控板中,单击“去除材料”

图标按钮。第7步,在“拉伸特征”操控板中,指定拉伸特征深度的方法为“盲孔”(此为默认设置),输入“深度值”为15,如图5-4所示,单击

图标按钮。
5.1.3 操作及选项说明
1.定义二维特征截面的方法
在激活“拉伸”命令前选取一条草绘的基准曲线。
在“拉伸”命令使用过程中,系统提示“选取一个草绘。(如果首选内部草绘,可在放置面板中找到“定义”选项。)”时,单击“基础特征”工具栏中的“草绘工具”

图标按钮。
激活“拉伸”命令并选取一条已有的草绘基准曲线。
激活“拉伸”命令并草绘截面。
2.指定拉伸深度的方法
在“拉伸特征”操控板中,单击

图标按钮右侧的“

”,可以指定拉伸特征的深度的方法。(2)对称:在草绘平面两侧分别以指定深度值的一半对称拉伸二维特征截面,如图5-11所示。(1)

盲孔:自草绘平面以指定深度值拉伸二维特征截面。(3)

穿至:将二维特征截面拉伸,使其与选定曲面或平面相交,如图512所示。(4)

到下一个:将二维特征截面拉伸至下一曲面,如图5-13所示。
选定的平面下一个平面

图5-11对称图5-12 穿过图5-13 到下一个
(5)

穿透:拉伸二维特征截面,使之与所有曲面相交,如图5-14所示。选定的基准面
(6)

到选定的:将二维特征截面拉伸至一个选定点、曲线、平面或曲面,如图5-15所示。

图5-14 穿透图5-15 到选定的
3.其它选项说明

当前无法显示此图像。
(1):将拉伸的深度方向更改为草绘的另一侧。

当前无法显示此图像。
:为截面轮廓指定厚度创建薄壳特征,如图5-16所示,建模过程可以参考增加材料拉伸特征。
“选项”:单击该按钮,弹出如图5-17所示“选项”上滑面板,在该上滑面板中可以重定义草绘平面一侧或两侧拉伸特征的深度。“封闭端”复选框可以设置创建的曲面拉伸特征端口是否封闭。但在创建实体特征时不可用。
(3):预览要生成的拉伸特征以进行校验。
(4):暂停模式。
(5):取消特征创建或重定义。

图5-16 薄壳特征图5-17 “选项”上滑面板
4.参照平面方向的设置
在Pro/E中,创建草绘特征必须选取或创建草绘平面和参照平面,草绘平面用于绘制二维特征截面,而参照平面用来为草绘平面定向。系统总是按如图52所示“草绘”对话框中设置的参照平面的方向,将草绘平面转至与屏幕平行的位置,然后再进行二维草绘。参照平面的方向可以有四种,如图5-18实体模型所示分别是:顶(如图5-19所示)、底(如图5-20所示)、左(如图5-21所示)、右(如图5-22所示)。
参照平面


参照平面
图5-18 薄壳特征图5-19 参照平面方向为“顶”图5-20 参照平面方向为“底”

图5-21 参照平面方向为“左”图5-22 参照平面方向为“右”



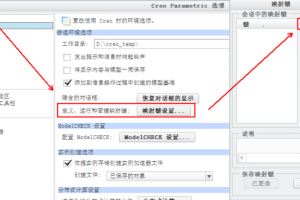
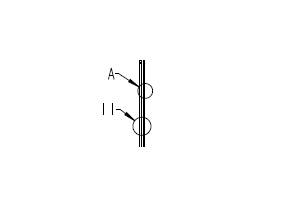
 浙公网安备: 33028102000314号
浙公网安备: 33028102000314号