3.3 选择图元
在编辑二维草图时,常常需要选择几何图元、几何约束、尺寸等,被选中的对象呈现红色。Pro/E提供了“依次”、“链”、“所有几何”、“全部”四种选取对象的方法。
1.依次
调用命令的方式如下: 菜单:执行“编辑”|“选取”|“依次”命令。 图标:单击“草绘器工具”工具栏中的

图标按钮。
操作说明如下:
在某一对象上单击,则选择该对象,被选中的对象呈现红色。
如果需要选择多个对象,可以在按下Ctrl键的同时,依次在各对象上单击;或在适当位置按下鼠标左键,并拖动鼠标,构成一个选择窗口,松开鼠标左键,则窗口内的对象被选中。
当创建选项集后,系统在“状态”栏上的“所选项目”区域指示已选取n个。
2.链
调用命令的方式如下:菜单:执行“编辑”|“选取”|“链”命令。使用“链”方法选取对象时,系统弹出“选取”对话框,并在信息区提示“选
取作为所需链的一端或所需环一部分的图元”,单击其中一个图元,即可选中与该对象具有公共顶点或相切关系的连续的多条边或曲线。
所有几何
调用命令的方式如下: 菜单:执行“编辑”|“选取”|“所有几何”命令。 使用“所有几何”方法选取对象时,系统自动选取所有的几何图元。
全部图元
调用命令的方式如下:菜单:执行“编辑”|“选取”|“全部”命令。使用“全部”方法选取对象时,系统自动选取所有的几何图元、几何约束、尺
寸。
3.4 删除图元
调用命令的方式如下:菜单:执行“编辑”|“删除”命令。操作步骤如下:第1步,选取需要删除的图元。第2步,单击“编辑”| “删除”命令,系统随即删除选定的图元。
3.5 修剪图元
利用修剪功能可以将不需要的部分图元修剪掉。
3.5.1 拖动式修剪图元
采用鼠标拖动端点的方式可以修剪线段或圆弧。操作方法如下:
移动鼠标至线段或圆弧的端点上,按住Ctrl 键并按下左键不放,拖动该端点,线段在其方向上被修剪,如图3-22(a)所示,圆弧在其圆周上被修剪,如图3-22(b)所示。

a 拖动直线端点1至点2b 拖动圆弧端点3至点4图3-22 拖动方式修剪图元
3.5.2 动态修剪图元
调用命令的方式如下:菜单:执行“编辑”|“修剪”|“删除段”命令。图标:单击“草绘器工具”的“修剪”弹出式工具栏中的

图标按钮。
操作步骤如下:
第1步,在草绘器中,单击

图标按钮,启动修剪的“删除段”命令。第2步,单击选取需要修剪的图元,系统将其显示红色后,随即删除该图元。
如图3-24(b)所示,水平线段与右侧圆相切的切点右侧被修剪。

a 原图 b 修剪水平线

c 拖动鼠标 d 修剪后
图3-24 修剪动态图元
3.5.3 拐角修剪
调用命令的方式如下:菜单:执行“编辑”|“修剪”|“拐角”命令。图标:单击“草绘器工具”的“修剪”弹出式工具栏中的

图标按钮。
操作步骤如下:
第1步,在草绘器中,单击

图标按钮,启动修剪的“拐角”命令。第2步,系统提示“选取要修整的两个图元。”时,单击选取两条线,则系
统自动修剪或延伸所选的两条线。如图3-25所示。

a 原图b 选取图元 c 结果图3-25 拐角修剪
3.5.4 分割图元
调用命令的方式如下:菜单:执行“编辑”|“修剪”|“分割”命令。图标:单击“草绘器工具”的“修剪”弹出式工具栏中的

图标按钮。
操作步骤如下:
第1步,在草绘器中,单击图标按钮,启动修剪的“分割”命令。第2步,在要分割的位置单击图元,则系统在指定位置将所选的图元分割成
两段。如图3-26所示。

a 原图b 在分割处选取图元 c 在选择图元位置分割图元图3-26 拐角修剪
3.6 镜像图元
利用中心线作为对称线,将几何图元镜像复制到中心线的另一侧。对于对称的二维草图,可以只画对称中心线一侧的半个图形,然后使用镜像命令,复制得到另一侧图形,这样可以减少尺寸数。
调用命令的方式如下:
菜单:执行“编辑”|“镜像”命令。
图标:单击“草绘器工具”的弹出式工具栏中的

图标按钮。
操作步骤如下:
第1步,选取需要镜像的几何图元。第2步,在草绘器中,单击

图标按钮,启动“镜像”命令。第3步,系统提示“选取一条中心线。”时,选取中心线作为镜像线,系统
将所选图元镜像至中心线的另一侧。如图3-27所示。第4步,单击,结束命令。

a 原图b 镜像后图3-27 镜像图元
3.7 旋转图元
利用“旋转和缩放”命令可以将选定的图元移动、缩放和旋转。调用命令的方式如下:菜单:执行“编辑”|“缩放和旋转”命令。图标:单击“草绘器工具”的弹出式工具栏中的

图标按钮。
操作步骤如下:
第1步,选取几何图元。第2步,在草绘器中,单击

图标按钮,启动边的“缩放和旋转”命令。第3步,系统弹出“缩放旋转”对话框,如图3-28(a)所示,并显示带有控
制滑块句柄的虚线方框。如图3-28(b)所示。第4步,在“缩放旋转”对话框中输入缩放比例或旋转角度。第5步,单击

图标按钮,关闭对话框。


a “缩放旋转“对话框b 带有句柄的方框 c 缩放旋转后
图3-28 缩放旋转图元
3.8 复制图元
通过复制操作可以将选定的对象置放于剪贴板中,再使用粘贴操作将复制到剪贴板中的对象粘贴到当前窗口的草绘器(活动草绘器)中。可以进行复制的对象有几何图元、中心线以及与选定几何图元相关的强尺寸和约束等。允许多次使用剪贴板上复制或剪切的草绘几何。可以在多个草绘器窗口中通过复制粘贴操作来移动某个草图对象。被粘贴的草绘图元可以平移、旋转或缩放。
3.8.1 复制图元
调用命令的方式如下:菜单:执行“编辑”|“复制”命令。图标:单击“编辑”工具栏中的

图标按钮。快捷菜单:在“草绘器”窗口内右击,在快捷菜单中选取“复制”。
操作步骤如下:
第1步,将需要进行复制操作的草绘器窗口激活为当前活动窗口。第2步,选择需要复制的对象,如图3-29(a)所示的整个图元。第3步,在草绘器中单击

图标按钮,启动“复制”命令,系统将选定的图
元及其相关的强尺寸和约束一起复制到剪贴板上。

b 被粘贴的图元 c 粘贴后图3-29 复制粘贴图元
a 原图
3.8.2 粘贴图元
调用命令的方式如下:菜单:执行“编辑”|“粘贴”命令。图标:单击“编辑”工具栏中的

图标按钮。快捷菜单:在“草绘器”窗口内右击,在快捷菜单中选取“粘贴”。
操作步骤如下:
第1步,将需要进行粘贴操作的草绘器窗口激活为当前活动窗口。第2步,单击

图标按钮,启动“粘贴”命令,第3步,光标显示为时,单击确定放置粘贴图元的位置。第4步,系统弹出如图3-28(a)所示的“缩放旋转”对话框,同时被粘贴图
元的中心在指定位置,并位于带有句柄的虚线方框内,如图3-29(b)所示。第5步~第6步,同本书第3.7小节的第4步~第5步。系统将会创建附加的尺寸和几何约束。
3.9 解决约束和尺寸冲突问题
有时在手动添加几何约束和尺寸时,如果有多余的约束或尺寸存在,就会与已有的强约束或强尺寸发生冲突,如图3-31所示,两条水平线已有水平约束和相切约束,且标注有半径尺寸4.34,如再标注宽度尺寸,就会发生约束和尺寸冲突,此时,“草绘器”系统会加亮显示冲突的约束和尺寸,如图3-31所示的尺寸4.34、
8.68,以及下面的“水平”约束H。同时弹出“解决草绘”对话框,如图3-32所示,提示用户相冲突的约束和尺寸,给出解决冲突的处理方法,用户必须使用一种方法,删除加亮的尺寸或约束之一。
操作及选项说明如下:
单击“撤消”按钮,取消正在添加的约束或尺寸,回到导致冲突之前的状态。
选取某个约束或尺寸,单击“删除”按钮,将其删除。
当存在冲突尺寸时,“尺寸>参照”按钮亮显, 选取一个尺寸,单击该按钮,将所选尺寸转换为参考尺寸。如图3-33所示的尺寸8.68。
选取一个约束,单击“解释”按钮,“草绘器”将加亮与该约束有关的图元。可以获取该约束的说明。

图3-31 标注多余尺寸图3-32 ”解决草绘“对话框

图3-33 将选定的多余尺寸转换为参考尺寸



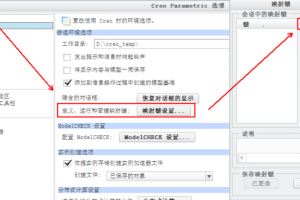
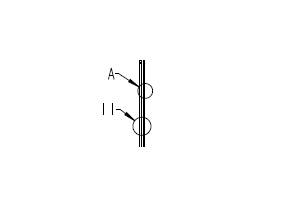
 浙公网安备: 33028102000314号
浙公网安备: 33028102000314号