2.2 直线的绘制
Pro/E中的直线图元包括普通直线、与两个图元相切的直线以及中心线。
2.2.1 普通直线的绘制
标题栏位于主界面的顶部,用于显示当前正在运行的Pro/ENGINEER Wildfire
5.0应用程序名称和打开的文件名等信息。利用“线”命令可以通过两点创建普通直线图元,此为绘制直线的默认方式。调用命令的方式如下:菜单:执行“草绘”|“线”|“线”命令。图标:单击“草绘器工具”工具栏中的

图标按钮。快捷菜单:在草绘窗口内右击,在快捷菜单中选取“线”。
操作步骤如下:
第1步,在草绘器中,单击

图标按钮,启动“线”命令。第2步,在草绘区内单击,确定直线的起点。第3步,移动鼠标,草绘区显示一条“橡皮筋”线,在适当位置单击,确定直线段的端点,系统在起点与终点之间创建一条直线段。第4步,移动鼠标,草绘区接着上一段线又显示一条“橡皮筋”线,再次单击,创建另一条首尾相接的直线段。直至单击鼠标中键。第5步,重复上述第2步~第4步,重新确定新的起点,绘制直线段;或单击鼠标中键,结束命令。如图2-8所示,为绘制平行四边形的操作过程。其中约束符号H表示水平线、∥1表示绘制两条平行线,L1表示两线长度相等,表示创建相同点。图2-8(e)所示为昀终的草图。

a b c d e 图2-8 绘制平行四边形
2.2.2 与两图元直线的绘制
利用“直线相切”命令可以创建与两个圆或圆弧相切的公切线。调用命令的方式如下:菜单:执行“草绘”|“线”|“直线相切”命令。图标:单击“草绘器工具”工具栏的“线”弹出式中的

图标按钮。
操作步骤如下:
第1步,在草绘器中,单击

图标按钮,启动“直线相切”命令。第2步,系统弹出“选取”对话框,如图2-9所示,并提示“在弧或圆上选取起始位置。”时,在圆或圆弧的适当位置单击,确定直线的起始位点。第3步,系统提示“在弧或圆上选取结束位置。”时,移动鼠标,在另一个圆或圆弧适当位置单击,系统将自动捕捉切点,创建一条公切线,如图2-10所示。第4步,系统再次显示“选取”对话框,并提示“在弧或圆上选取起始位置。”时,重复上述第2步~第3步,或单击鼠标中键,结束命令。

图2-9 “选取”对话框图2-10 绘制与两图元相切的直线
2.2.3 中心线的绘制
中心线不能用于创建三维特征,而是用作辅助线,主要用于定义旋转特征的旋转轴、对称图元的对称线,以及构造直线等。利用“中心线”命令可以定义两点绘制无限长的中心线。调用命令的方式如下:菜单:执行“草绘”|“线”|“中心线”命令。图标:单击“草绘器工具”工具栏的“线”弹出式工具栏中的

图标按钮。快捷菜单:在草绘窗口内右击,在快捷菜单中选取“中心线”。
操作步骤如下:
第1步,在草绘器中,单击

图标按钮,启动“中心线”命令。第2步,在草绘区内单击,确定中心线的通过的一点。第3步,移动鼠标,在适当位置单击,确定中心线通过的另一点,系统通过两点创建一条中心线。第4步,重复上述第2步~第3步,绘制另一条中心线;或单击鼠标中键,结束命令。



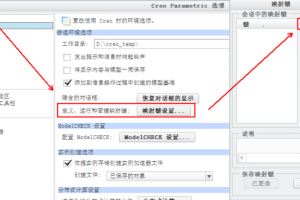
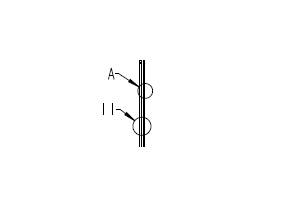
 浙公网安备: 33028102000314号
浙公网安备: 33028102000314号