在Pro/E中,二维草绘的环境称为“草绘器”,进入草绘环境有以下两种方式:
(1)由“草绘”模块直接进入草绘环境。创建新文件时,在如图2-1所示的“新建”对话框中的“类型”选项组内选择“草绘”,并在“名称”编辑框中输入文件名称后,可直接进入草绘环境。在此环境下直接绘制二维草图,并以扩展名为.sec保存文件。此类文件可以导入到零件模块的草绘环境中,作为实体造型的二维截面;也可导入到工程图模块,作为二维平面图元。

图2-1 在“新建”对话框中选择“草绘”
由“零件”模块进入草绘环境。创建新文件时,在“新建”对话框中的“类型”选项组内选择“零件”,进入零件建模环境。在此环境下通过选择“基准”工具栏中的草绘工具”

图标按钮,进入“草绘”环境,绘制二维截面,可以供实体造型时选用。或是在创建某个三维特征命令中,系统提示“选取一个草绘”时,进入草绘环境,此时所绘制的二维截面属于所创建的特征。用户也可以将零件模块的草绘环境下绘制的二维截面保存为副本,以扩展名为.sec保存为单独的文件,以供创建其他特征时使用。本章除第2.7节采用第二种方式外,其余均采用采用第一种方式,直接进入草绘环境,绘制二维草图。
2.1.2 草绘工作界面介绍
进入二维草绘的环境后,将显示如图2-2所示的工作界面。该界面是典型的Windows应用程序窗口,主要包括:标题条、导航区、菜单栏、工具栏、草绘区、信息区等。
导航区信息区菜单栏工具栏草绘区

图2-2 草绘工作界面
1.菜单栏
位于标题栏下方的菜单栏共有11个下拉菜单,显示了二维草绘环境所提供的命令 菜单,包括创建、保存和修改草图的命令以及设置Pro/ENGINEER 环境和配 置选项的命令。仅亮显的菜单项才能在活动的草绘窗口内使用。
2.工具栏
工具栏可位于窗口的顶部、右侧和左侧,采用拖动的方式可以改变工具栏的位置。在任一工具栏上右击,弹出如图2-3所示的快捷菜单,选择需要显示或隐藏的某一工具栏,控制其显示与否。当选择“工具栏”选项时,将打开“定制”对话框的“工具栏”选项卡,在其中也可以设置工具栏的显示与位置,如图2-4所示。在绘制二维草图时,应显示“草绘器”和“草绘器工具”工具栏。

图2-3 设置工具栏快捷菜单图2-4 在“定制”对话框中设工具栏置
切换约束显示切换剖面顶点显示

切换尺寸显示切换栅格显示
图2-5 “草绘器”工具栏

图2-6 “草绘器工具”工具栏
“草绘器”工具栏控制尺寸、几何约束1、屏幕栅格、线段端点的显示或隐藏。默认设置下,除了“屏幕栅格”功能关闭外,其余三个功能均为打开状态,系统显示几何约束符号和尺寸。如图2-7(a)所示。当打开“栅格”后,草绘区显示“栅格”,如图2-7(b)所示。
“草绘器工具”工具栏提供了绘制二维草图时,几何图元的创建与编辑命令。

a 默认设置的效果 b 打开“栅格”后的效果图2-7 “草绘器”工具栏中各按钮的控制效果
2.1.3 二维草图绘制的一般步骤
一般按如下步骤绘制二维草图。
首先粗略地绘制出图形的几何形状,即“草绘”。如果使用系统默认设置,在创建几何图元移动鼠标时,草绘器会根据图形的形状自动捕捉几何约束,并以红色显示约束条件。几何图元创建之后,系统将保留约束符号,且自动标注草绘图元,添加“弱”尺寸,并以灰色显示,如图2-7所示。
草绘完成后,用户可以手动添加几何约束条件,控制图元的几何条件以及图元之间的几何关系,如水平、相切、平行等。
根据需要,手动添加“强”尺寸,系统以白色显示。
按草图的实际尺寸修改几何图元的尺寸(包括强尺寸和弱尺寸),精确控制几何图元的大小、位置,系统将按实际尺寸再生图形,昀终得到精确的二维草图。



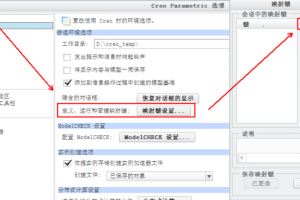
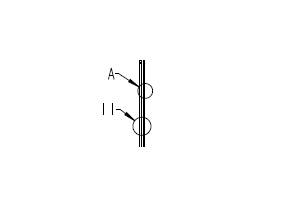
 浙公网安备: 33028102000314号
浙公网安备: 33028102000314号