线型(Linetype)
1.选择下拉菜单Tools->Options...中的“一般”(General)类,点击“显示”(Display)子类然后选“线型”(Linetype)页面:出现可用的线型列表,前几行线型为灰色是由于它们与图形特性工具栏(Graphic Properties)中的缺省线型对应,所以不能编辑。
2.双击要修改的线型。出现线型编辑器:
用户可定义一维(mono-dimensional)线型或二维(bi-dimensional)线型。
3.点击“定义一维线型”(Define a new mono-dimensional linetype)按键。
在可视化定义(Visualization definition)域,白方框相应于线,黑方框相应于空白处。用户最多可选至16个方框)。
4.调整“系数”(Factor)域可得到如下的效果:


3.2.2.2 性能(Performance)
1. 选择下拉菜单Tools->Options... 。
2.选择“一般”(General) 类“显示”(Display)子类“性能”(Performances)页面:

阻止选择功能(Occlusion Culling)
激活 "Occlusion culling enabled"以激活“阻止选择”功能(针对“DMU Navigator”模块)。
Occlusion culling避免重新显示隐藏元素,尤其是当显示高度分隔的场景如工厂和建筑物时,重新显示隐藏元素无益改善显示性能。
2D及3D显示精度(3D Accuracy and 2D Accuracy)
该选项控制曲面的插值分段系数(因为几何体的曲面是由多边形网格来构造的)。有两种选择:
右边的预览区域显示每个设置的效果。
2D精度设置与3D设置的参数值含义相同。
细节的层次(Level of Details)
用户不必持续观察几何体高层次的细节。可以使用静态及移动设置以提高或降低显示质量。
以上两种情况下,值越高,细节层次越低。通常,将Static设成低值,将While Moving设成高值会改善显示性能。
注意:若用户对产品结构或DMU Navigator功能使用“细节层次”(Level of Details:LOD)选项时,必须激活针对LOD设置的缓存区。

透明度质量(Transparency Quality)
当激活时,透明度受所设值的影响。
注意:用户还需使用下拉菜单 Edit->Properties 设置所选物体的透明系数。
每秒帧数(frames per second)
若用户想控制动画时每秒的最小帧数激活此项。帧速率从1至30变化。设置一个低帧速率可以显示最大细节的层次,但动画效果不够平滑流畅。低帧速率则反之。如在“飞行”(Fly)模式时,如果几何体较大,用户不需看到所有的细节,但希望以尽可能平滑的方式在物体内进行浏览,这时该选项就很有用。
显示外轮廓线(Show Outline)
若用户需显示从旋转曲面生成的零件的轮廓,该选项很有用。例如,轴和圆柱体。该选项决定系统使用NHR及Shading + Edges模式时是否显示轮廓线。

边界显示(edge display)由工作站的图形卡计算,轮廓线显示(outline display)由显示软件计算。注意,在大装配中,显示轮廓线会影响显示性能。这时用户可以关闭外轮廓线显示。
显示隐藏边界(Show Hidden Edge)
显示或隐藏物体的被隐藏边界
例如,当未显示隐藏边界时,物体形如:

当显示隐藏边界时,物体形如:

激活等参数线生成(Enable isoparametrics generation)
选中该项使“定制视图模式”(Custom View Mode)中的等参数选项“变灰”(不激活)。选择等参数选项将显示被定义成等参数线的拓扑元素。
缺省情况下,不选择"Enable isoparametrics generation"选项以提高显示性能。
仅对面和曲面激活两边的光照(Enable two side lighting for faces and surfaces only)
该选项通过照亮面及曲面的两边(如,前面及后面)改善用户的观察。
仅对面和曲面激活背面的选择(Enable back face culling for faces and surfaces only)
选中该项避免重新显示面或曲面的背面。注意当选中该项及"Enable two side lighting for faces and surfaces only"项时,仅有前面被照亮。
激活OpenGL局部视窗照亮(Enable OpenGL local viewer lighting)
选中该项提供了更好的光照质量,但会降低系统性能。
在缓存中保存线性的元素(Save lineic elements in cache)
该选项使用户在保存cgr类型的文件时保存线性元素(如线框元素)。
当显示消隐几何体时显示光晕(Halo when displaying the geometry with hidden lines removed)
该选项使用户显示相交边处的光晕以产生透视效果。使用之前,需选择下拉菜单Tools->Customize...->Commands然后选择从Categories 列表中选择"All commands"及Commands列表中的"Hidden Line Removal (HLR)"。否则,用户将无法使用该选项。
精确拾取(Accurate Picking )
精确拾取选项帮助用户更精确地选取靠得很近的元素。建议用户选择View->Magnifier...命令,使用放大视图进行这项工作:

选中该项后,使用大模型时会降低系统性能。
3.2.2.3 可视化(Visualization)
1. 选择下拉菜单Tools->Options...。
2. “一般”(General)类“显示”( Display)子类“可视化”(Visualization)页面:

渐变的颜色背景(Graduated color background)
该选项使所有打开的文档、预览及工作台列表区域的背景显示为一个渐变的颜色背景。

“反混淆”使得锯齿形的直线和边界变得更光顺:

当转换关闭时,边界和直线显示出锯齿状:




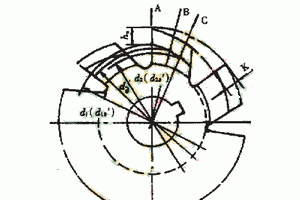

 浙公网安备: 33028102000314号
浙公网安备: 33028102000314号